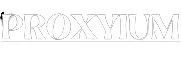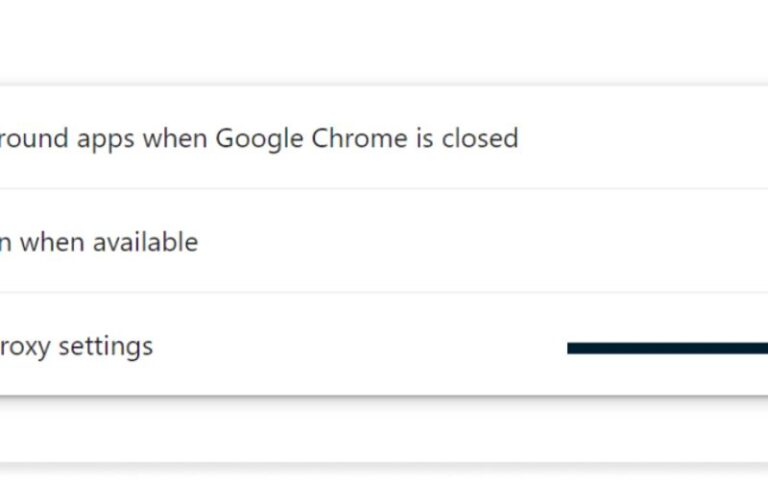Proxy settings in Google Chrome are used to route your internet traffic through a proxy server, which can offer benefits like increased security, privacy, and content accessibility. However, there may be times when you need to disable these proxy settings, such as when the proxy is causing connectivity issues or you no longer require its functionality.
In this comprehensive guide, we’ll walk you through the step-by-step process of disabling proxy settings in Chrome on various operating systems, including Windows, macOS, Android, and iOS. We’ll also cover common troubleshooting tips to help you resolve any issues that may arise during the process.
Why Would You Want to Disable Proxy Settings?
There are several reasons why you might want to disable proxy settings in Chrome:
- Connectivity Issues: If the proxy server is experiencing downtime or is misconfigured, it can cause connectivity problems, resulting in slow or unreliable internet access. Disabling the proxy can help resolve these issues.
- Privacy Concerns: Some users may be concerned about the level of visibility and control that a proxy server has over their internet traffic. Disabling the proxy can help restore your online privacy.
- Bypassing Content Restrictions: Proxy servers are sometimes used to bypass content restrictions, such as those imposed by schools, workplaces, or government agencies. Disabling the proxy can allow you to access the internet without these restrictions.
- Performance Optimization: Proxy servers can add an extra layer of processing to your internet traffic, which can sometimes slow down your browsing experience. Disabling the proxy can improve your overall browsing performance.
How to Disable Proxy Settings in Chrome on Windows
- Open the Chrome Settings Menu:
- Launch Google Chrome on your Windows computer.
- Click on the three-dot menu in the top-right corner of the browser.
- Select “Settings” from the dropdown menu.
- Navigate to the “Security and Privacy” Section:
- In the Settings menu, scroll down and click on the “Security and privacy” option.
- Disable the Proxy Settings:
- Under the “Security and privacy” section, click on the “Security and privacy” option.
- Locate the “Proxy” setting and click on the “Open proxy settings” link.
- In the “Proxy Settings” window, select the “Direct connection” option.
- Click “OK” to save the changes and close the window.
- Verify the Changes:
- Return to the Chrome Settings menu and confirm that the “Proxy” setting now shows “Direct connection”.
By following these steps, you have successfully disabled the proxy settings in Chrome on your Windows computer.
How to Disable Proxy Settings in Chrome on Mac
- Open the Chrome Settings Menu:
- Launch Google Chrome on your Mac.
- Click on the three-dot menu in the top-right corner of the browser.
- Select “Settings” from the dropdown menu.
- Navigate to the “Security and Privacy” Section:
- In the Settings menu, scroll down and click on the “Security and privacy” option.
- Disable the Proxy Settings:
- Under the “Security and privacy” section, click on the “Security and privacy” option.
- Locate the “Proxy” setting and click on the “Open proxy settings” link.
- In the “Network” window, select the “Wi-Fi” or “Ethernet” connection, depending on your internet setup.
- Click on the “Advanced” button.
- In the “Proxies” tab, select the “No Proxy” option.
- Click “OK” to save the changes and close the window.
- Verify the Changes:
- Return to the Chrome Settings menu and confirm that the “Proxy” setting now shows “Direct connection”.
By following these steps, you have successfully disabled the proxy settings in Chrome on your Mac computer.
How to Disable Proxy Settings in Chrome on Android
- Open the Chrome Settings Menu:
- Launch the Google Chrome app on your Android device.
- Tap on the three-dot menu in the top-right corner of the app.
- Select “Settings” from the dropdown menu.
- Navigate to the “Advanced” Section:
- In the Settings menu, scroll down and tap on the “Advanced” option.
- Disable the Proxy Settings:
- Under the “Advanced” section, tap on the “System” option.
- Locate the “Proxy” setting and tap on it.
- Select the “No proxy” option.
- Tap “OK” to save the changes.
- Verify the Changes:
- Return to the Chrome Settings menu and confirm that the “Proxy” setting now shows “No proxy”.
By following these steps, you have successfully disabled the proxy settings in Chrome on your Android device.
How to Disable Proxy Settings in Chrome on iOS
- Open the Chrome Settings Menu:
- Launch the Google Chrome app on your iOS device.
- Tap on the three-dot menu in the top-right corner of the app.
- Select “Settings” from the dropdown menu.
- Navigate to the “Advanced” Section:
- In the Settings menu, scroll down and tap on the “Advanced” option.
- Disable the Proxy Settings:
- Under the “Advanced” section, tap on the “Proxy” option.
- Select the “No proxy” option.
- Tap “Done” to save the changes.
- Verify the Changes:
- Return to the Chrome Settings menu and confirm that the “Proxy” setting now shows “No proxy”.
By following these steps, you have successfully disabled the proxy settings in Chrome on your iOS device.
Troubleshooting Common Issues When Disabling Proxy Settings
- Connectivity Issues:
- If you’re still experiencing connectivity issues after disabling the proxy settings, try restarting your device or checking your network settings.
- Ensure that your internet connection is working properly by visiting a website directly without using the proxy.
- Proxy Settings Revert:
- If the proxy settings keep reverting to the previous configuration, check if there are any system-level proxy settings or policies that are overriding the Chrome-specific settings.
- You may need to adjust the proxy settings at the operating system level or consult with your network administrator if the issue persists.
- Proxy Authentication Errors:
- If you’re encountering proxy authentication errors, ensure that you have the correct credentials for the proxy server.
- Double-check the proxy server address, port, username, and password, and update the settings accordingly.
- Chrome Extensions or Third-Party Software:
- Some Chrome extensions or third-party software may interfere with the proxy settings.
- Try disabling or uninstalling any relevant extensions or software, then re-attempting to disable the proxy settings.
By addressing these common issues, you can successfully disable the proxy settings in Chrome and restore your normal internet connectivity.
If you have any further questions or need additional assistance with disabling proxy settings in Chrome, feel free to reach out to our support team. We’re here to help you troubleshoot and resolve any issues you may encounter.
Conclusion
Disabling proxy settings in Google Chrome can be a straightforward process, but it’s essential to understand the various steps involved for different operating systems. By following the guidelines provided in this article, you can successfully disable the proxy settings in Chrome on Windows, macOS, Android, and iOS devices.
Remember, disabling the proxy settings may be necessary to resolve connectivity issues, address privacy concerns, bypass content restrictions, or optimize your browsing performance. If you encounter any challenges during the process, be sure to refer to the troubleshooting tips provided in this guide.
By taking control of your proxy settings in Chrome, you can enjoy a seamless and reliable internet browsing experience tailored to your specific needs.