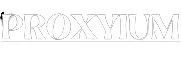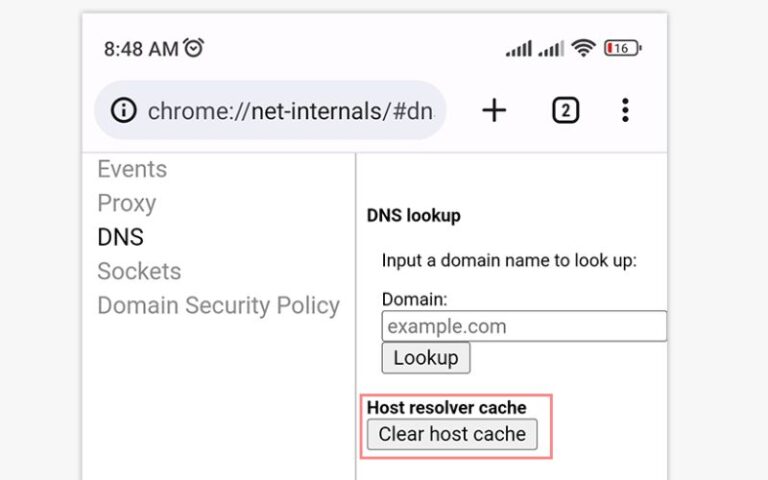Google Chrome is a powerful and widely used web browser known for its speed, security, and user-friendly interface. While most users interact with Chrome on a superficial level, navigating websites and using extensions, there are many hidden tools and features designed for advanced users and developers. One such feature is the chrome://net-internals/#dns page. This article explores what this page is, how it functions, and its practical applications, especially for those who need to manage and troubleshoot DNS (Domain Name System) issues.
What is DNS?
Before diving into the specifics of chrome://net-internals/#dns, it’s important to understand what DNS is and why it matters. The Domain Name System (DNS) is essentially the phonebook of the internet. When you type a web address (like www.google.com) into your browser, DNS servers translate that human-readable address into an IP address that computers use to locate and serve the website.
What is chrome://net-internals/#dns?
chrome://net-internals/#dns is a special URL in Google Chrome that provides a range of tools for viewing and managing network internals, particularly those related to DNS. This page is part of the broader chrome://net-internals toolset, which is designed to help users debug network issues. The DNS section specifically allows users to view, clear, and manage the browser’s DNS cache.
Accessing chrome://net-internals/#dns
To access the chrome://net-internals/#dns page, simply open a new tab in Chrome and type chrome://net-internals/#dns into the address bar, then press Enter. This will bring up a specialized interface with several tools and options related to DNS.
Components of chrome://net-internals/#dns
The chrome://net-internals/#dns page is divided into several sections, each providing different information and functionalities.
1. DNS Cache
The DNS Cache section displays a list of all the DNS entries that Chrome has cached. This cache helps speed up web browsing by storing the IP addresses of frequently visited websites, so the browser doesn’t have to look them up each time.
- Hostnames: This column shows the domain names of the websites.
- TTL (Time to Live): This column shows the remaining time before the cached entry expires and needs to be refreshed.
- Address: This column displays the IP addresses associated with each hostname.
2. Clear Host Cache
This section provides a button labeled “Clear host cache,” which allows users to manually clear the DNS cache. This can be useful if you are experiencing issues with websites not loading correctly, as stale or corrupted DNS entries can sometimes cause problems.
3. Host Resolver Cache
Similar to the DNS Cache section, the Host Resolver Cache section provides more detailed information about the DNS entries in the cache. It includes details about the resolutions that have been performed by the browser.
4. Internal DNS Client
This toggle switch allows users to enable or disable Chrome’s internal DNS client. When enabled, Chrome handles DNS resolution internally, which can provide better performance and security. Disabling this feature forces Chrome to rely on the operating system’s DNS resolver.
Practical Applications
1. Troubleshooting DNS Issues
One of the primary uses of chrome://net-internals/#dns is troubleshooting DNS issues. If you’re having trouble accessing a website, the problem could be due to a DNS resolution error. By examining the DNS cache, you can see if there are any issues with the entries for the website in question.
- Clearing the DNS Cache: If you suspect that a corrupted DNS entry is causing problems, you can clear the DNS cache using the “Clear host cache” button. This forces Chrome to re-fetch the DNS information for the websites you visit, potentially resolving the issue.
- Checking TTL Values: By examining the TTL values, you can get an idea of how long it will be before a DNS entry is refreshed. If a website’s DNS information has recently changed, you may need to wait for the old entry to expire or clear the cache manually.
2. Enhancing Privacy and Security
Using chrome://net-internals/#dns can also help enhance your privacy and security while browsing. By enabling Chrome’s internal DNS client, you can bypass potential vulnerabilities or misconfigurations in your operating system’s DNS resolver.
- Internal DNS Client: Enabling the internal DNS client can provide better security against DNS spoofing and other attacks. It also allows Chrome to use encrypted DNS protocols like DNS over HTTPS (DoH), which can prevent eavesdropping and tampering with DNS queries.
3. Optimizing Network Performance
Efficient DNS resolution is crucial for fast web browsing. By managing the DNS cache effectively, you can optimize network performance.
- Reducing Latency: A well-maintained DNS cache can reduce latency by ensuring that frequently visited websites are quickly resolved without the need for repeated lookups. Clearing stale entries can also help improve performance.
- Diagnosing Slow Performance: If you’re experiencing slow performance when accessing certain websites, examining the DNS cache can help identify if the issue is related to DNS resolution. If the cache entries have long TTL values, you might be seeing outdated or suboptimal routing information.
Advanced Usage
For developers and IT professionals, chrome://net-internals/#dns offers additional advanced features and information that can be extremely useful.
1. Detailed Logging
The broader chrome://net-internals toolset includes detailed logging of network activities. This can be invaluable for diagnosing complex network issues or understanding how DNS resolution interacts with other network activities.
2. Experimenting with DNS Settings
Developers can use the internal DNS client toggle to experiment with different DNS configurations. For example, you can test how your web application behaves under different DNS resolution scenarios or see the impact of using encrypted DNS protocols.
3. Understanding Network Behavior
By studying the information provided, developers can gain a deeper understanding of how DNS resolution impacts network behavior. This knowledge can be applied to optimize web applications and improve user experience.
Common Issues and Solutions
1. DNS Cache Not Updating
Sometimes, clearing the DNS cache may not resolve the issue because the cache updates too slowly or gets repopulated with the same problematic entries.
- Solution: In such cases, consider flushing the DNS cache at both the browser and operating system levels. For example, on Windows, you can use the
ipconfig /flushdnscommand in the Command Prompt to clear the OS-level DNS cache.
2. DNS Resolution Failures
If DNS resolution consistently fails for certain websites, the problem might be due to misconfigurations in your DNS settings or issues with your DNS provider.
- Solution: Try switching to a different DNS provider (e.g., Google Public DNS or Cloudflare) to see if the issue persists. You can change your DNS settings in your operating system’s network configuration.
3. Intermittent Connectivity Issues
Intermittent connectivity issues can be challenging to diagnose, but examining the DNS cache can provide clues.
- Solution: Look for patterns in the TTL values and cached entries. If certain entries have unusually short TTL values, it might indicate that the DNS provider is having issues, or there could be network instability.
Conclusion
chrome://net-internals/#dns is a powerful tool for anyone looking to gain deeper insights into DNS resolution and manage DNS-related issues in Google Chrome. Whether you’re a casual user experiencing connectivity problems, a developer optimizing web performance or an IT professional troubleshooting network issues, this tool provides a wealth of information and control over DNS behavior.
By understanding and utilizing the features offered chrome://net-internals/#dns, you can enhance your browsing experience, improve network performance, and ensure greater privacy and security while online. As the internet continues to evolve, tools like this will remain essential for maintaining a smooth and efficient web experience.