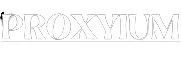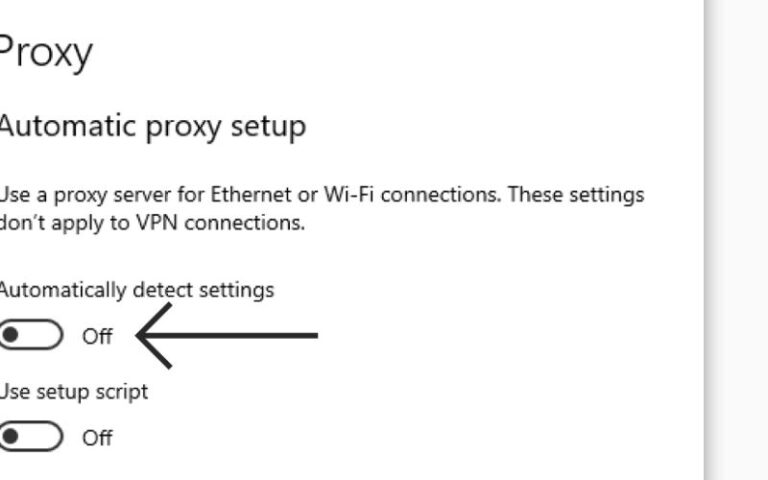Proxy servers act as intermediaries between your device and the internet, providing a layer of privacy and security. They can hide your IP address, encrypt your internet traffic, and even bypass content restrictions. Understanding how to configure your proxy settings in Chrome can be a valuable skill, allowing you to take control of your online browsing experience.
Why Change Proxy Settings in Chrome?
Changing your proxy settings in Chrome can serve various purposes, such as:
- Privacy and Security: Proxy servers can help protect your online privacy by masking your IP address and encrypting your internet traffic, making it more difficult for third parties to track your online activities.
- Bypassing Restrictions: Proxy servers can be used to access websites or content that may be blocked or restricted in your geographic location.
- Improved Performance: Proxy servers can sometimes improve internet performance by caching frequently accessed content, reducing the need to download the same data multiple times.
- Compliance and Regulations: Certain organizations or industries may require the use of proxy servers to comply with security or privacy regulations.
Understanding the Importance of Privacy and Security
In today’s digital age, online privacy and security are more crucial than ever. Hackers, government agencies, and even internet service providers can potentially monitor your online activities, putting your personal information and sensitive data at risk. By configuring your Chrome proxy settings, you can take proactive steps to protect your privacy and secure your browsing experience.
Step-by-Step Guide: How to Change Proxy Settings in Chrome
- Open Chrome and Navigate to the Settings Menu:
- Click on the three-dot menu icon in the top-right corner of the Chrome window.
- Select “Settings” from the dropdown menu.
- Access the Proxy Settings:
- In the Settings menu, scroll down and click on “Advanced”.
- Under the “System” section, click on “Open proxy settings”.
- Configure the Proxy Settings:
- In the Proxy Settings window, select the “Connections” tab.
- Click on the “LAN Settings” button.
- In the LAN Settings window, check the “Use a proxy server for your LAN” checkbox.
- Enter the proxy server address and port number provided by your network administrator or proxy service provider.
- If the proxy server requires authentication, enter the username and password.
- Click “OK” to save the changes.
- Verify the Proxy Settings:
- Return to the Chrome Settings menu and scroll down to the “System” section.
- Ensure that the “Open proxy settings” option now displays the proxy server information you just configured.
- Test the Proxy Connection:
- Visit a website that can check your IP address, such as whatismyipaddress.com. The displayed IP address should now reflect the proxy server’s IP, rather than your own.
Common Issues and Troubleshooting Tips
While changing your proxy settings in Chrome is generally straightforward, you may encounter some common issues. Here are a few troubleshooting tips:
- Proxy Server Unavailability: If the proxy server is down or unreachable, you may experience connectivity issues. Try contacting your network administrator or proxy service provider to ensure the server is operational.
- Authentication Errors: Ensure that you have entered the correct username and password for the proxy server. Double-check the credentials provided by your network administrator or proxy service provider.
- Slow Performance: Proxy servers can sometimes introduce latency, especially if the server is located far from your physical location. Consider trying a different proxy server or service to see if it improves the browsing experience.
- Proxy Bypass Issues: If certain websites or web applications are not working correctly through the proxy, you may need to configure proxy bypass settings to exclude those specific domains or IP addresses.
Benefits of Using a Proxy Server
Utilizing a proxy server in Chrome can provide several benefits:
- Enhanced Privacy: Proxy servers can hide your IP address, making it more difficult for websites, advertisers, or other third parties to track your online activities.
- Improved Security: Proxy servers can encrypt your internet traffic, protecting your sensitive data from potential eavesdropping or man-in-the-middle attacks.
- Bypassing Restrictions: Proxy servers can help you access content that may be blocked or restricted in your geographic location, such as streaming services or social media platforms.
- Increased Efficiency: Proxy servers can cache frequently accessed content, reducing the need to download the same data multiple times and potentially improving your browsing speed.
Best Practices for Configuring Proxy Settings
When configuring your proxy settings in Chrome, consider the following best practices:
- Choose a Reputable Proxy Service: Research and select a reliable proxy service provider that prioritizes user privacy and security.
- Enable HTTPS Proxy: Whenever possible, configure your proxy settings to use the HTTPS protocol, which provides an additional layer of encryption.
- Regularly Review and Update Proxy Settings: Periodically review your proxy settings to ensure they are still valid and effective, especially if you switch networks or locations.
- Maintain a Proxy Bypass List: If certain websites or web applications do not function correctly through the proxy, create a proxy bypass list to exclude those specific domains or IP addresses.
- Use Caution with Free Proxy Services: Free proxy services may be tempting, but they may also pose privacy and security risks, as the operator of the proxy server could potentially monitor or log your online activities.
Alternative Methods for Changing Proxy Settings in Chrome
While the steps outlined earlier cover the standard process for changing proxy settings in Chrome, there are alternative methods you can consider:
- Command Line Interface (CLI): You can use the Chrome command-line interface to set proxy settings. This method may be useful for IT professionals or advanced users who prefer a more streamlined approach.
- Chrome Flags: Chrome’s experimental flags feature allows you to configure various settings, including proxy settings. However, be cautious when modifying flags, as they may introduce unexpected behavior or performance issues.
- Chrome Extensions: Several Chrome extensions are available that can help you manage your proxy settings more efficiently, such as “Proxy SwitchyOmega” and “Proxy Switcher & Manager”.
Chrome Extensions for Managing Proxy Settings
To simplify the process of changing and managing your proxy settings in Chrome, consider using one of the following Chrome extensions:
- Proxy SwitchyOmega: This extension provides a user-friendly interface for configuring and switching between multiple proxy profiles, making it easy to toggle between different proxy settings.
- Proxy Switcher & Manager: This extension offers a comprehensive set of features, including the ability to automatically detect and configure proxy settings based on the network you’re connected to.
- Proxy Mate: Proxy Mate is a minimalistic extension that allows you to quickly enable or disable your proxy settings with a single click.
Conclusion
Mastering the art of changing proxy settings in Chrome can be a valuable skill that enhances your online privacy, security, and browsing experience. By understanding the benefits of using a proxy server and following the step-by-step guide provided, you can take control of your internet activities and navigate the web with confidence.
Protect your online privacy and security by configuring your Chrome proxy settings today. Take the first step towards a more secure and unrestricted browsing experience.