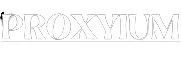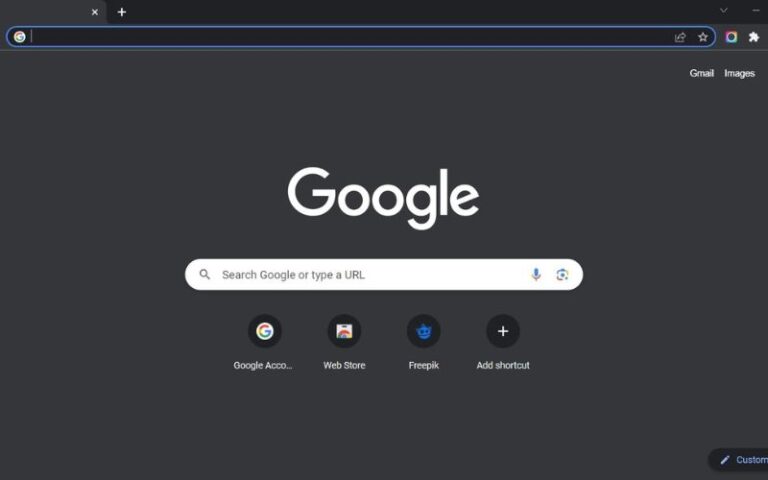A proxy server is an intermediary between your device and the internet. It acts as a gateway, routing your internet traffic through its servers before reaching the final destination. Proxy servers can be used for a variety of purposes, such as:
- Improving Security: Proxy servers can help protect your device from direct exposure to the internet, making it harder for hackers to access your information.
- Bypassing Restrictions: Proxy servers can be used to access websites or content that may be blocked in your location.
- Enhancing Privacy: Proxy servers can help mask your IP address, making it more difficult to track your online activities.
Why Would You Want to Disable a Proxy in Chrome?
There are several reasons why you might want to disable a proxy in Chrome:
- Improved Performance: If the proxy server is slow or unreliable, disabling it can improve your browsing speed and overall performance.
- Troubleshooting: If you’re experiencing issues with your internet connection or certain websites, disabling the proxy can help you identify the root cause of the problem.
- Privacy Concerns: If you’re concerned about the privacy implications of using a proxy, disabling it can give you more control over your online activities.
How to Disable Proxy Settings in Chrome on Windows
- Open Chrome’s Settings: Click on the three-dot menu in the top-right corner of the Chrome window, then select “Settings”.
- Navigate to the “Security and Privacy” section: Scroll down and click on “Security and Privacy”.
- Find the “Proxy” settings: Under the “Security and Privacy” section, click on “Proxy”.
- Disable the proxy: In the “Proxy” settings, toggle the “Use a proxy server” option to “Off”. This will disable the proxy server and allow Chrome to connect directly to the internet.
- Save the changes: Click on the “Save” button to apply the changes.
How to Disable Proxy Settings in Chrome on Mac
- Open Chrome’s Settings: Click on the three-dot menu in the top-right corner of the Chrome window, then select “Settings”.
- Navigate to the “Security and Privacy” section: Scroll down and click on “Security and Privacy”.
- Find the “Proxy” settings: Under the “Security and Privacy” section, click on “Proxy”.
- Disable the proxy: In the “Proxy” settings, select “No proxy” from the dropdown menu.
- Save the changes: Click on the “Save” button to apply the changes.
How to Disable Proxy Settings in Chrome on Android
- Open Chrome’s Settings: Tap on the three-dot menu in the top-right corner of the Chrome window, then select “Settings”.
- Navigate to the “Advanced” section: Scroll down and tap on “Advanced”.
- Find the “Proxy” settings: Under the “Advanced” section, tap on “Proxy”.
- Disable the proxy: In the “Proxy” settings, select “No proxy” from the dropdown menu.
- Save the changes: Tap on the “Back” button to apply the changes.
How to Disable Proxy Settings in Chrome on iOS
- Open Chrome’s Settings: Tap on the three-dot menu in the top-right corner of the Chrome window, then select “Settings”.
- Navigate to the “Advanced” section: Scroll down and tap on “Advanced”.
- Find the “Proxy” settings: Under the “Advanced” section, tap on “Proxy”.
- Disable the proxy: In the “Proxy” settings, select “No proxy” from the dropdown menu.
- Save the changes: Tap on the “Back” button to apply the changes.
Common Issues When Disabling Proxy in Chrome and How to Troubleshoot Them
- Proxy settings not saving: If your proxy settings are not saving after disabling the proxy, try clearing your Chrome cache and cookies. You can do this by going to the “Security and Privacy” section in Chrome’s settings and selecting “Clear browsing data”.
- Proxy still active after disabling: If the proxy is still active after you’ve disabled it, try restarting your device or checking for any proxy settings in your operating system’s network settings.
- Websites not loading properly: If you’re experiencing issues with websites not loading properly after disabling the proxy, try clearing your browser’s cache and cookies, or temporarily re-enabling the proxy to see if that resolves the issue.
Best Practices for Using Proxies in Chrome
- Choose a reputable proxy provider: If you do decide to use a proxy, make sure to choose a reputable and trustworthy provider to ensure your privacy and security.
- Use a VPN for better privacy: While proxies can provide some level of privacy, a Virtual Private Network (VPN) is generally a more secure and private option for browsing the web.
- Disable the proxy when not needed: To optimize your browsing experience and minimize potential issues, it’s best to disable the proxy in Chrome when you’re not actively using it.
Additional Resources for Learning About Proxies and Chrome Settings
- Google’s Official Guide to Proxy Settings in Chrome
- How to Use a Proxy Server with Chrome
- Troubleshooting Proxy Issues in Chrome
Conclusion
Disabling a proxy in Chrome can be a simple process, but it’s important to understand the implications and potential issues that may arise. By following the steps outlined in this article, you can easily disable the proxy settings in Chrome on various platforms and optimize your browsing experience.
If you’re looking to enhance your online security and privacy, consider exploring the benefits of using a VPN in addition to disabling your proxy settings. Check out our guide on [how to set up a VPN in Chrome](https://www.example.com/how-to-set-up-vpn-in-chrome) for more information.